zxsp can run in windowed mode, which is the default, Done: 2000 – 0.1.8 and 0.2.2and in Fullscreen modefullscreen mode. In windowed mode you can change display magnification any time, in Fullscreen modefullscreen mode the display parameters are set up according to your Fullscreen mode: Preferences
.TAP: Preferences
Tape recorder: Preferencespreferences settings.
Pressing 'cmd' + 'F' toggles to Done: 2000 – 0.1.8 and 0.2.2and back from Fullscreen modefullscreen mode. zxsp also leaves Fullscreen modefullscreen mode if it needs to display a file selection Memory view: Popuppopup if you pressed cmd-'O'pen or cmd-'S'ave.
Preferences
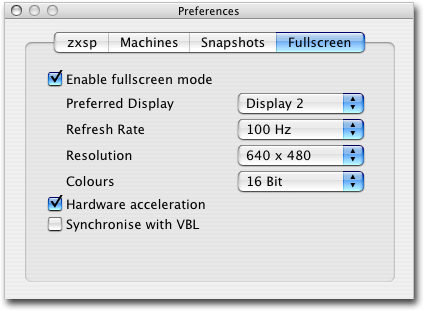 Enable fullscreen mode
Enable fullscreen mode
Pressing 'cmd' + 'F' toggles to Done: 2000 – 0.1.8 and 0.2.2and back from Fullscreen modefullscreen mode. If you encounter problems with the Fullscreen modefullscreen display of zxsp, you can entirely disable switching to Fullscreen modefullscreen mode by unchecking "Preferences: 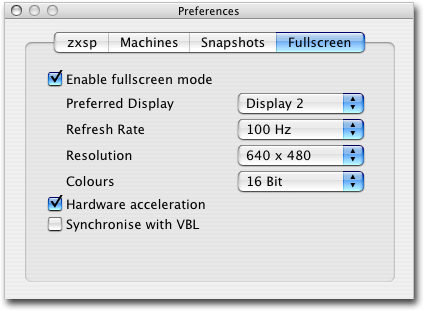 Enable fullscreen modeEnable fullscreen mode".
Enable fullscreen modeEnable fullscreen mode".
Preferred display
If your Computer has more than one display attached, you can select which display shall be used for Fullscreen modefullscreen mode by selecting the desired display in the 'Preferences: Preferred displayPreferred Display' Memory view: Popuppopup. Display 1 is the display with the menu bar.
zxsp does not block the To Do: other:other display(s), like most To Do: other:other programmes do. If you select your secondary monitor for Fullscreen modefullscreen display, then you still have access to the menu bar Done: 2000 – 0.1.8 and 0.2.2and all tool windows which open on To Do: other:other monitors, even in Fullscreen modefullscreen mode.
Refresh rate
Now to the technical things: 'Preferences: Refresh rateRefresh rate' lets you choose the display Preferences: Refresh raterefresh rate for the selected monitor during Fullscreen modefullscreen mode. Most TFTs only work with 60 Hz Done: 2000 – 0.1.8 and 0.2.2and you cannot select a Preferences: Refresh raterefresh rate here.
The best choice would be 50 Hz, which is the natural refresh frequency of all European ZX computers Done: 2000 – 0.1.8 and 0.2.2and clones, but i doubt that there are many people out there with a graphics card capable of this. If the card offers 50 Hz Preferences: Refresh raterefresh rate, then this means that it will use the TV output for the monitor signal.
The second best choice is 100 Hz, which doubles the natural Preferences: Refresh raterefresh rate of the Modifier keys: ZX SpectrumZX Spectrum. This leads to the best, steady impression for scrolling text etc., but you get a 'ghost' image, when your eye follows the moving graphics Done: 2000 – 0.1.8 and 0.2.2and the image is displayed a second time at the old position.
Any To Do: other:other Preferences: Refresh raterefresh rate, e.g. the one used for your desktop, will also be perfectly working.
Resolution
The next pop-up let's you select the desired display Preferences: Resolutionresolution in Fullscreen modefullscreen mode. This list is trimmed according to the capabilities of your graphics card for the selected Preferences: Refresh raterefresh rate Done: 2000 – 0.1.8 and 0.2.2and thus varies with the selected Preferences: Refresh raterefresh rate. Most importently you'll probably get only Preferences: Resolutionresolutions marked as 'TV' if you selected 50 Hz.
The suggested Preferences: Resolutionresolution is 640 x 480 pixels, which will use 2x magnification Done: 2000 – 0.1.8 and 0.2.2and leave some border to show the border effects of various games Done: 2000 – 0.1.8 and 0.2.2and demos Done: 2000 – 0.1.8 and 0.2.2and, most importantly, during file load Done: 2000 – 0.1.8 and 0.2.2and save. The inner screen in this mode is slightly larger than could be achieved on most TV sets.
If you use certain To Do: other:other Preferences: Resolutionresolutions, namely 1024 x 768, you will get no border at all, because this Preferences: Resolutionresolutione exactly matches the screen size in x4 magnification.
Colours
You can choose 16 or 32 bit Preferences: Colourscolours here. Especially on low-powered notebooks 16 bits are a good choice, on any To Do: other:other Computer with hardware acceleration you will hardly notice a difference, though sometimes a 16 bit screen will skip less frames Done: 2000 – 0.1.8 and 0.2.2and look smoother. I would also like to offer a 8 bit indexed Preferences: Colourscolours screen mode, which is still more than required to display the Speccies' 16 Preferences: Colourscolours, but unfortunately i'm running into a problem here which i could not yet resolve.
Other options
'Hardware acceleration' let's you insist on a hardware accelerated driver. zxsp will get a hardware driver if one is available, even if not especially requesting it. Else no hardware driver is available Done: 2000 – 0.1.8 and 0.2.2and zxsp will always fail if you enabled this Tape recorder: Optionsoption. This Tape recorder: Optionsoption will probably be removed because it seems senseless.
'Synchronise with VBL' instructs the OpenGL driver to synchronise screen data updates with the vertical screen blanking. This is available for CRT displays only, TFTs do not have a VBL. (Though they should have a point in time when they have updated their display Done: 2000 – 0.1.8 and 0.2.2and are starting updating it again.) This should result in less flicker, but somehow i cannot see a difference on my Mac, using a ATI 8500 graphics card. Maybe it is helpful for you.